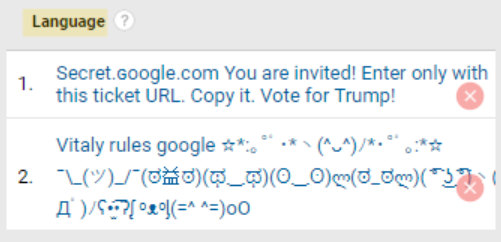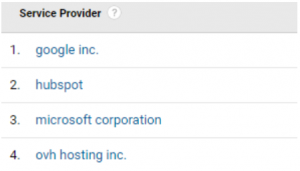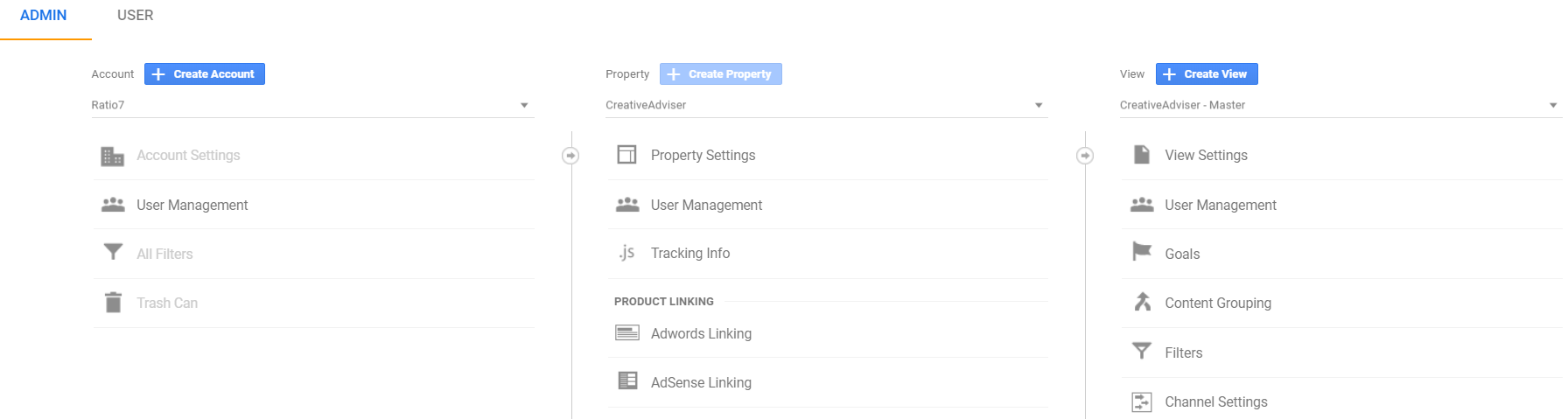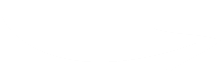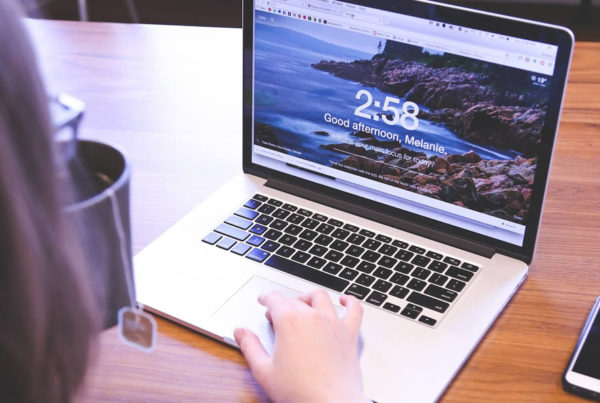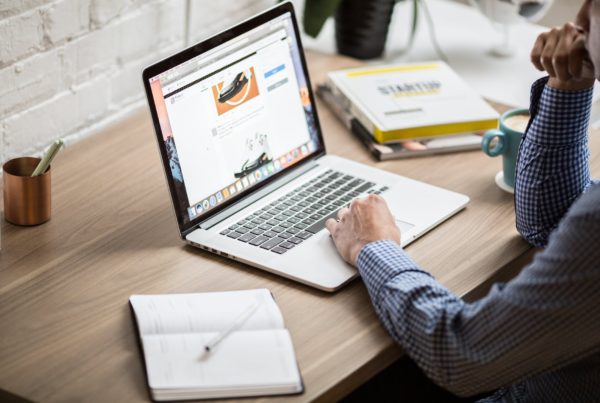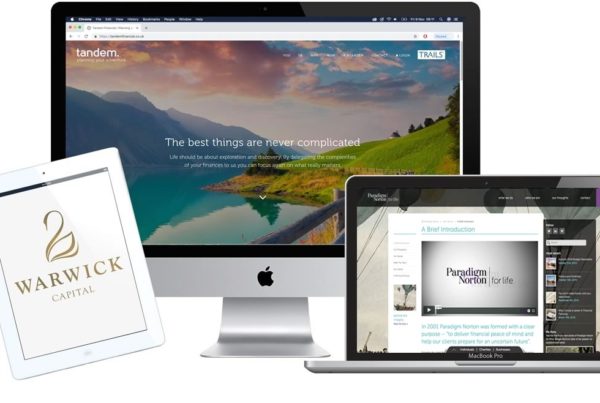Google Analytics is an indispensable tool for financial websites. But how do you make sure the data you are looking at is authentic, and not obscured?
Spam, junk traffic and bots can make a mess of your reports. It’s hugely important to rectify this, as misleading data can lead to costly design and marketing mistakes later.
There are ways to exclude rubbish like this from your Google Analytics, yet most IFAs only get as far as installing the tracking code on their financial website.
Whilst this is a start, you need to go further to ensure your data is protected, and pure as possible.
In this article, we’re going to share some tips with you about how to achieve this.
Financial Websites & Different Kinds Of Spam
Just as there are many different kinds of disease and viruses, there are a few types of spam to be aware of and counter in your reports:
#1 Crawlers & Ghosts
The technical team at Google have done a decent job of filtering out much of these. (There was a particularly big outbreak 2 years ago, which was eventually contained).
However, there are always people trying to subvert Google’s security measures, so it pays for your financial website to add that extra layer of protection.
The place where crawler and ghost traffic usually appears is in your “Referral Traffic.” Quite often, the URLs will look extremely suspect:
The thing you absolutely should not do, if you see these kinds of URLs, is click on them.
#2 Bot Traffic
A bot runs automated scripts across the internet. Some of these are good (e.g. bots which check for copyright infringement). Others are bad (e.g. spammers and content scrapers).
This kind of spam is quite hard to filter out on a financial website, but there are things you can do to counter them (covered below).
You can usually find bots under the “Direct Traffic” report in Google Analytics:
#3 Internal Traffic
This is often overlooked by IFAs, but quite often the main culprit behind your obscured Google Analytics isn’t a bot, or ghost traffic. It’s you!
Staff and team members visiting your financial website can produce some misleading reports, especially if they’re on it for a while. The same goes for developers working on your website.
Again, the place to look for this kind of traffic is usually under your “Direct” traffic report.
Another type of internal traffic is third party apps, and tools. For instance, if you use a project management tool like Monday, a CRM like Base, or a SEO tool like Agency Analytics, this can happen.
For these culprits, look in your “Referrals” report.
Setting Up Filters To Exclude Spam
To exclude the above types of spam and internal traffic from your reports, you’ll need at least a basic grasp of how Google Analytics works.
One crucial things you must do, is create an Unfiltered View within the admin area of your Google Analytics. This creates a backup if your filters work incorrectly, or something goes awry.
You will need to be logged into your Analytics account, with at least “Edit” level permissions.
Also, be aware that the filters you create will not work retroactively. They can also take up to 24 hours to take effect in your reports, so you might not see them working straight away.
Finally, please just be careful to have the backup view implemented first, as any changes you make with a filter will be permanent.
#1 Set Up Your Ghost Spam Filter
Click on the gear icon on the bottom left. This takes you to the admin area of your Google Analytics.
From there, click on “Filters” on the right (make sure you have the correct view selected above it).
Click on “+ Add Filter” (red button). Select “Include” on the filter type.
Under “Filter Field” select “Hostname”.
Then, enter the URL of your financial website.
Hit save after giving the filter a name (e.g. Exclude Ghost Traffic).
This is where you need to start, but you will need to add other valid URLs to this filter as well. To find these, go to Audience > Select Network.
From there, make sure Hostname is the primary dimension selected. Scan the list of domains which you see there. Make a list of these, then return to your filter.
Edit the filter, and add any other valid Hostnames you identified in the following format:
yourdomain.com|hostname2|hostname3|hostname4
Then click save.
#2 Set Up Your Crawler Spam Filter
For this step, follow the same steps above for setting up a new filter.
However, when it comes to configuring the filter:
-Give it an appropriate name (e.g. Exclude Crawlers)
-Set the filter type of Exclude, not Include.
-Set the filter field to “Campaign Source”
Here, enter any spammy URLs which you have seen in your Referral reports, using this expression:
spam1|spam2|spam3|spam4
Hit save.
#3 Set Up Internal Tools Filter
You could simply include this within the previous filter.
However, it’s good practice to keep these separate, as your internal tools are inherently positive – you just want to exclude them from reports.
Simply give this filter a new name (e.g. Exclude 3rd Party Tools), and then list the URLs of the tools you use (e.g. Trello, Monday, CRM etc.).
#4 Set Up Your Internal Traffic Filter
The final step in this article is to prevent internal traffic showing up in your Google Analytics reports.
For this, you simply need to make a list of IP addresses. These will belong to people who you wish to exclude from the data, such as web developers, team members, office and support staff.
Finding these IPs is easy. Simply ask the people involved to type in “my ip” into Google, and send you the IP address which the search engine returns.
Then set up a new filter, called “Exclude Internal Traffic”.
Set the filter type to exclude, and the filter field to IP Address.
From there, list the IPs – each separated by a bar, as used in the filter above.